
 |
|
 |
|
|
|
|
Android VoiceXML IVR
|
|
|
|

-
Download
Android VoiceXML app from Android market. (Use "VoiceXML IVR" keywords to search.)
This application is designed to test Voice XML scripts, which are intended to be used by real Voice XML IVRs (Interaction Voice Response units.)
This application could also serve as a useful learning tool for students and teachers in colleges and universities for Voice XML courses. The application also has a lot value of for people who want to learn Voice XML themselves by using books and Internet articles.
Normally testing Voice XML applications requires access to telecom equipment that often is not available for individuals that don't work with telecom companies.
The application provides all of the necessary features of a standard IVR unit. This application does not need to be used in a complex environment such as a phone system, SIP server, Text-to-Speech or ASR (Automatic Speech Recognition server). Everything that is needed to run and communicate with Voice XML script exists inside of the application.
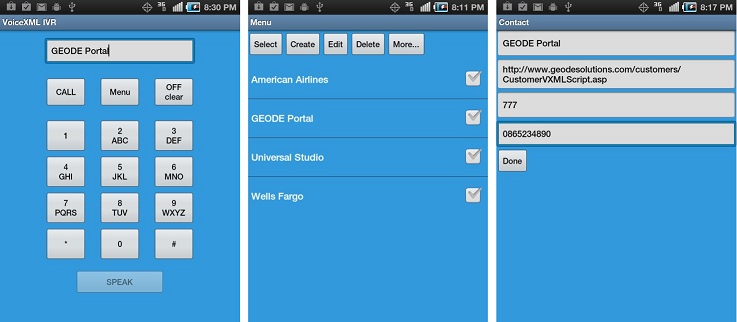
Main screen of the application.
The interface of the application is similar to a regular phone keypad. This application simulates a call from the regular phone. It allows to download a Voice XML script from the specified location and then executes it.
Menu screen.
These following steps are required to run the app:
1)
Start the application and press the [Menu] button. A new screen with following buttons will appear; [Create], [Delete], [Edit], [Select], [More ...]. The list beneath those buttons will show a single item, "GEODE portal". This is a predefined item that reflects a service which is provided by our company. This service allows registered users to upload Voice XML scripts to the Geode server and then later use them for testing. Alternatively, the users can use their own servers to run and test their Voice XML scripts.
Configuration screen.
From there,
a) If the customer uses the Geode service: Select "GEODE Portal" from the list, then press the [Edit] button and a new screen will appear. Then they will choose the "access code" field and type in the code that they received when they registered for Geode service. The application will return to the previous screen. Then they must press the [Select] button. The application will return them to the main screen. The configuration is then finished and they can use the application. To do this they must simply press the [Call] button and listen for prompts of their Voice XML script. Next time when they start the application, they can enter 777, which is a shortcut to the GEODE Portal or they can again press the [Menu] button and select GEODE Portal from the "Menu" screen.
b) If the customer is planning to use his/her own server to test an application, they need to set their own service using the "Menu" screen. They must press the [Create] button, and a new screen with these four text fields will appear: "Name", "Script", "Shortcut", "Access Code". They will then touch the field "Name" then enter the name of their service. For example; MyService. Then they touch the field "Script" and type the Web address of their script - for example; www.mycompany.com/vxml_scripts/myscript.asp. In the next field they specify a shortcut to their service - for example; 555. In the next field they specify a parameter access code, such as 123. Then they press the [OK] button. Their service will appear on the list of the menu screen. They select it and return to the main screen. Next time when they start the application they can type 555 and the = application will use their service - MyService that has 555 shortcut.
Please note that you are responsible for writing and maintaining myscripts.asp which you've specified in MyService. When you chose MyService in the main menu and press the [Call] button, the next Web request will be sent as; www.mycompany.com/vxml_scripts/myscript.asp?access_code=123.
Your script must return a valid VoiceXML script that will be executed by the application. Your script might use a parameter access code or simply ignore it.
2)
The interface of the application is similar to a regular phone keypad with addition of the [Speak] button. Any time during the "Call" you can press the [Off] button to end the call. If your Voice XML script uses speech as the input, the [Speak] button becomes enabled, in case of DTMF, this button will be grayed out. You need to press the [Speak] button when you want to use voice input in your script.
After your script is executed, you can see the results of the execution in the Log . To do this press the [Menu] button, then press the [More...] button, then press [Log] button. Then you will see the results of yours Voice XML scripts.

-
Download
Android "Flight Info" app from the Android market. (Use "Flight Info", "Flight Status" keywords to search Android market.)
"Flight Talk" provides current up to the minute info on your flight's status around the world.
"Flight Talk" is based on "VoiceXML IVR" application. Try this application and see all possibilities of our "VoiceXML IVR" app.
|
|
|
|
|
|
|
|
|
 |
|
 |
|
- - - - -
© 2015 Geode Solutions. All rights reserved.


